LIVE配信サービス「StreamYard(ストリームヤード)」を使ってみたところ、めちゃくちゃいい感じだったので登録方法と使い方について解説します。
StreamYard(ストリームヤード)の登録方法
StreamYard(ストリームヤード)の登録方法はとても簡単です。メールアドレスを入力するだけで簡単登録できます。
→StreamYard(ストリームヤード)公式サイトはこちら
1.StreamYard(ストリームヤード)公式サイトにアクセスしてメールアドレスを入力
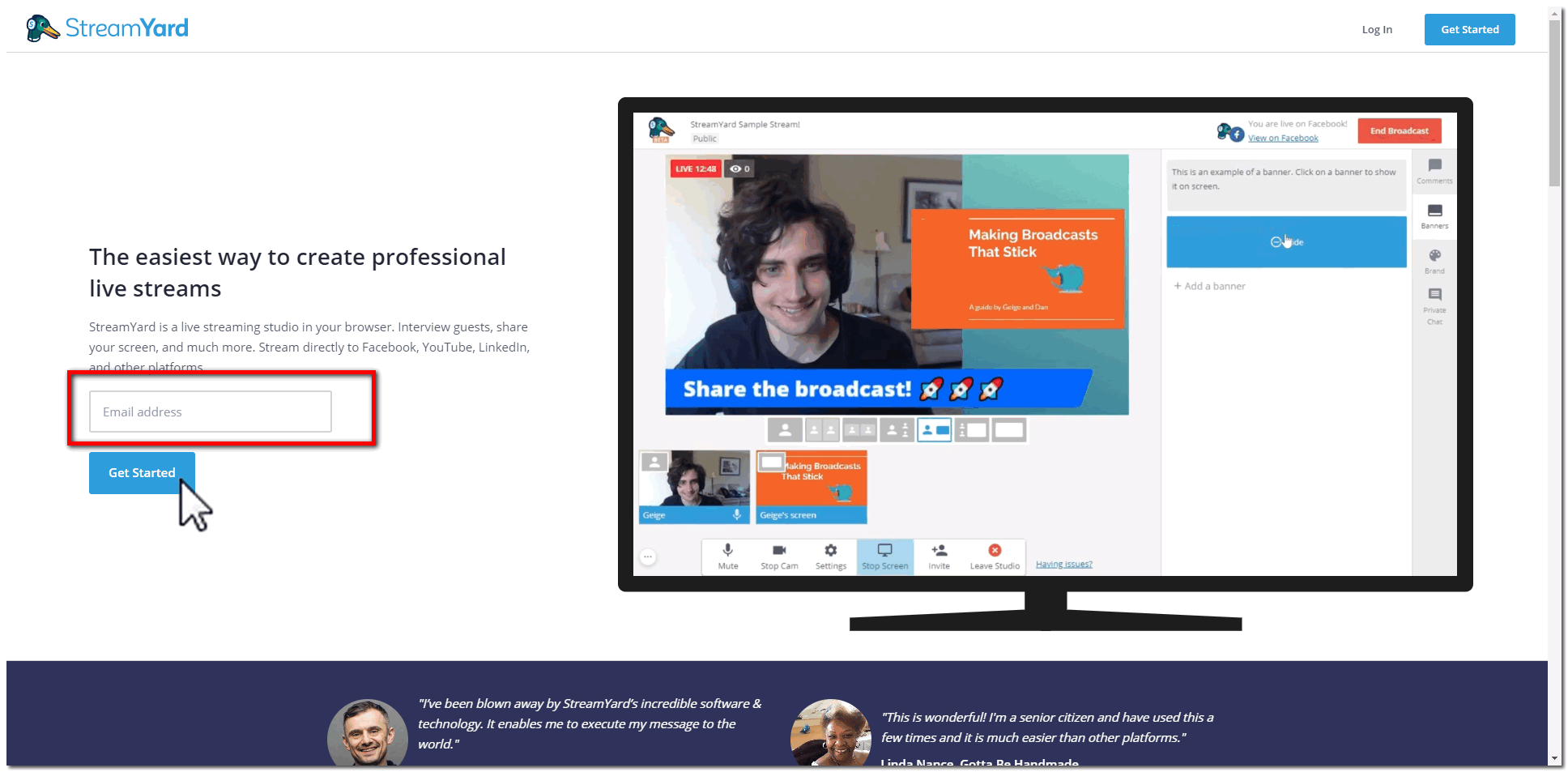
→StreamYard(ストリームヤード)公式サイトはこちら
上図、赤枠の部分にメールアドレスを入力して「GET STARTRD」をクリック。
2.入力したメールアドレスのメールボックスに来ているコードを入力
入力したメールアドレスのメールボックスに認証コードが届くので、その数字を画面に入力します。それでログインOK
StreamYard(ストリームヤード)にはパスワードがありません。ログアウトした後に再ログインするときには、登録したメールアドレスを入力して都度変わる認証コードを入力する方法です。
パスワードを覚える面倒な作業もなければ、メールボックスを覗かれなければ第三者がログインすることも出来ない仕組みです。素晴らしい。
StreamYard(ストリームヤード)の使い方
StreamYardは、その直感的な操作性と多機能性で、ユーザーに多大なメリットを提供しています。英語表記ですが連携や使い方はめちゃくちゃ簡単です。(どうしても不安な人は翻訳にかけてください)
詳細は後述しますが、ライブ配信のセットアップは驚くほどシンプルです。
アカウントを作成した後、ブラウザからStreamYardにアクセスし、ライブ配信を行いたいプラットフォームを選択します。カメラやマイクを設定し、配信タイトルと説明を入力すれば、あとは「ライブ配信開始」ボタンをクリックするだけ。事前に高度な知識や複雑な設定は一切必要ありません。
1.StreamYard(ストリームヤード)と各種サービスとの連携
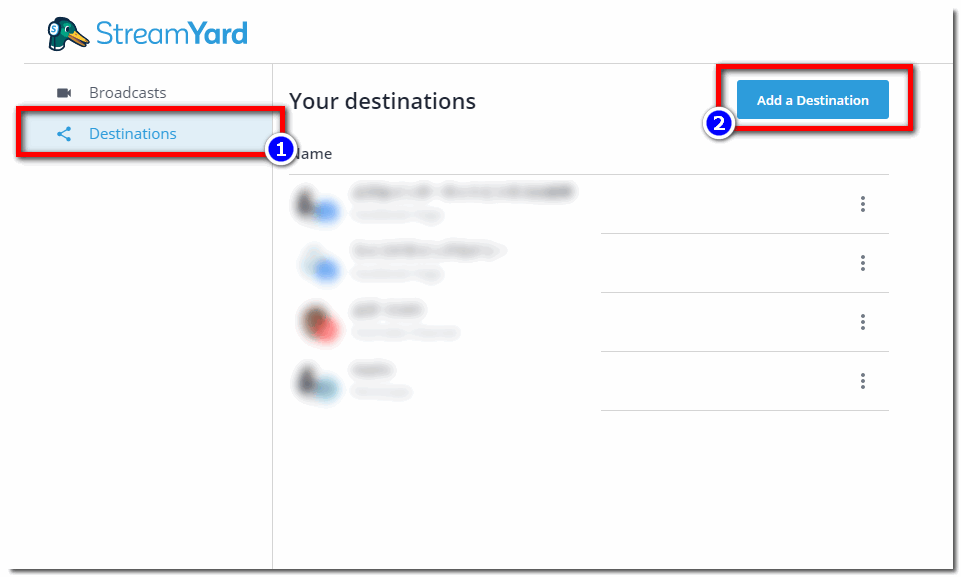
まずは配信先との連携を進めましょう。
管理画面の右上にあるボタンより配信先の連携に進みます。
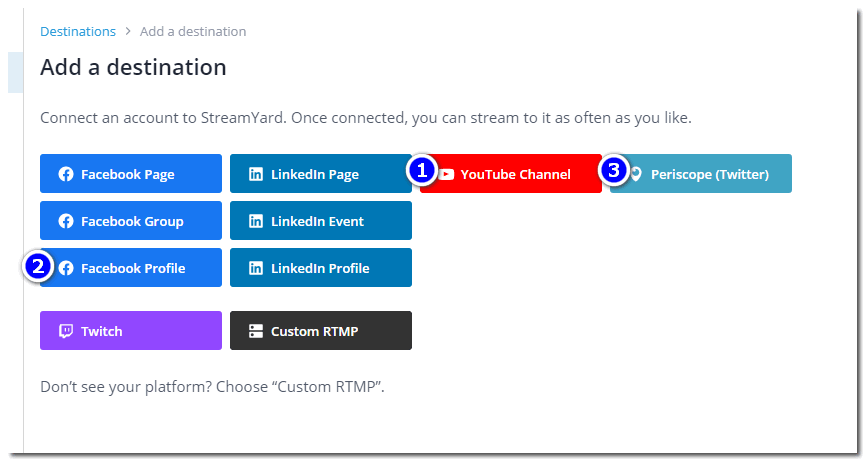
配信先はFacebook、YouTube、Twitterなど主要なライブ配信先はカバーされています。主に使うのは上記の1.2.3.だと思われます。
よくあるアプリ連携と同じ作業で、Facebook、YouTube、Twitterともすべてログインするだけですので連携はめちゃくちゃ簡単です。OBSのような複雑な作業もなし。しかも、一度連携すれば毎回連携する必要もありません。
2.StreamYard(ストリームヤード)で配信テストしてみよう(いきなり配信されません)
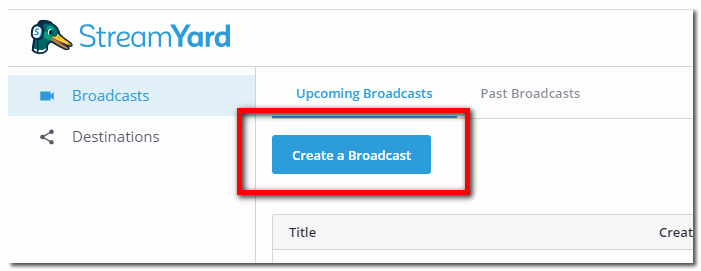
連携が終わったらいよいよ配信です。いきなり配信されませんのでご安心を。上記「Create a Broadcast」を押します。
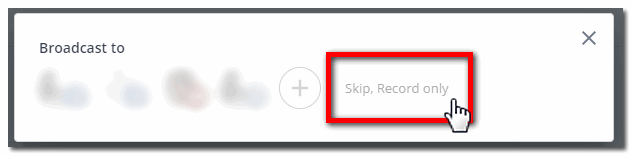
「Skip,Record only」を押せば配信されず配信テストが可能です。(実際に配信する場合には左側にあるアイコンを押せば配信可能)
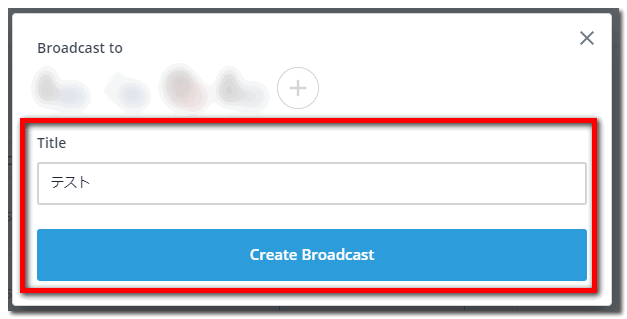
タイトルを入力して「Create Broadcast」をクリック!
3.StreamYard(ストリームヤード)の配信画面はこんな感じ
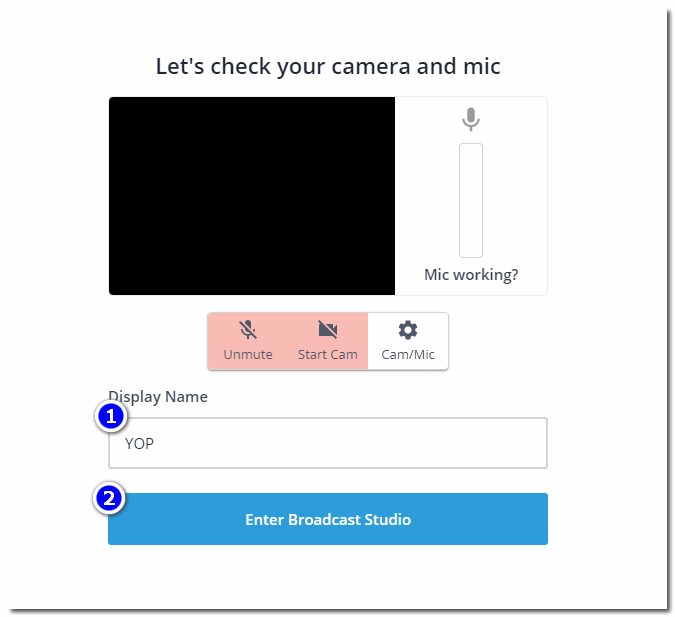
マイクやカメラの設定画面になります。
あなたの表示名を入力(1)して青いボタン(2)を押しましょう。
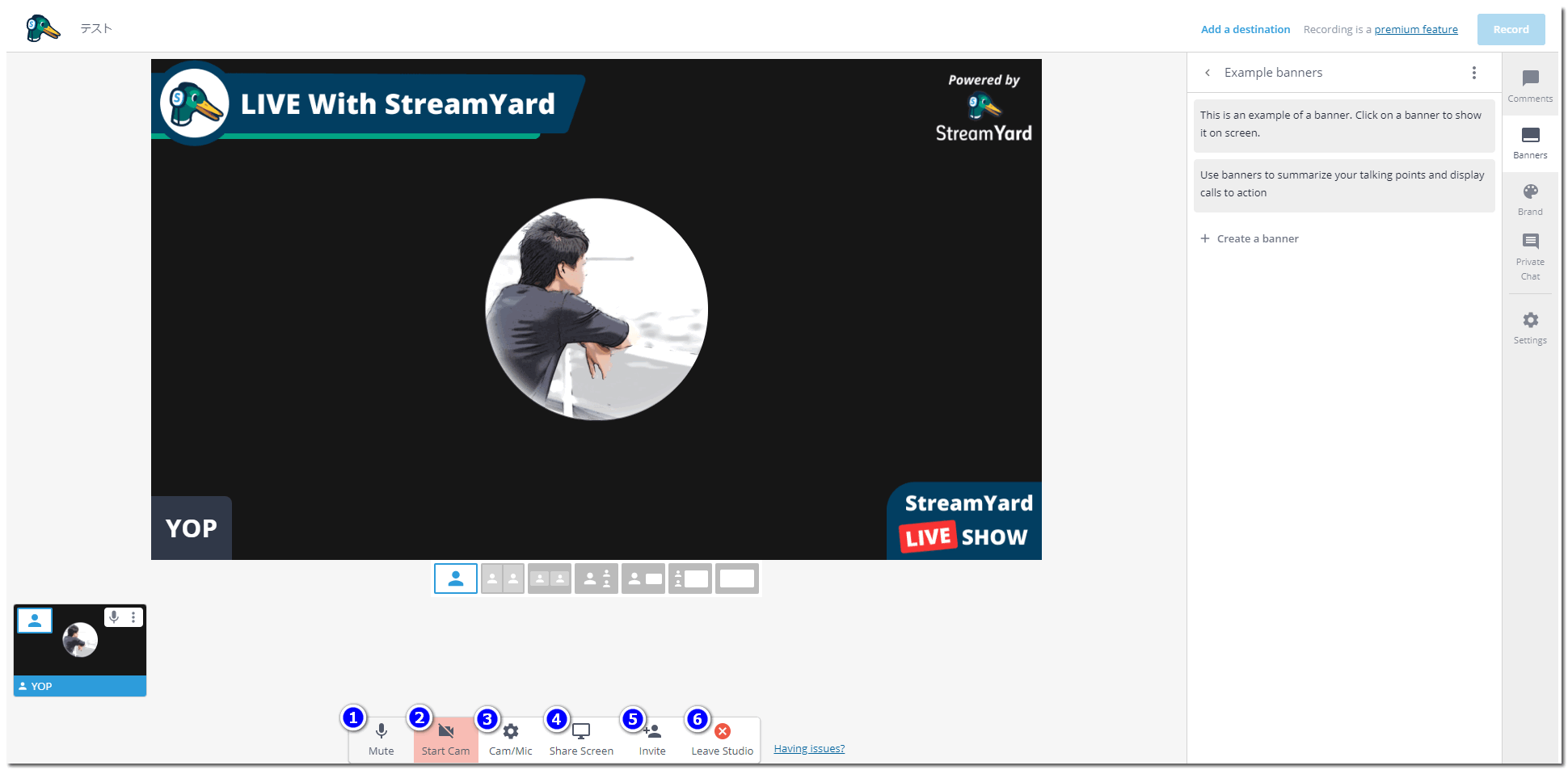
管理画面はこんな感じです。かっこいいですね。有料プランにすればロゴを消したり変更したり出来ます。特にそのままでも充分です。
- マイクのミュート切り替え
- カメラのオンオフ切り替え
- カメラやマイクの設定
- 画面共有するときのボタン
- 他の人を招待するボタン(招待URL発行できます)
- 退出(LIVE終了)
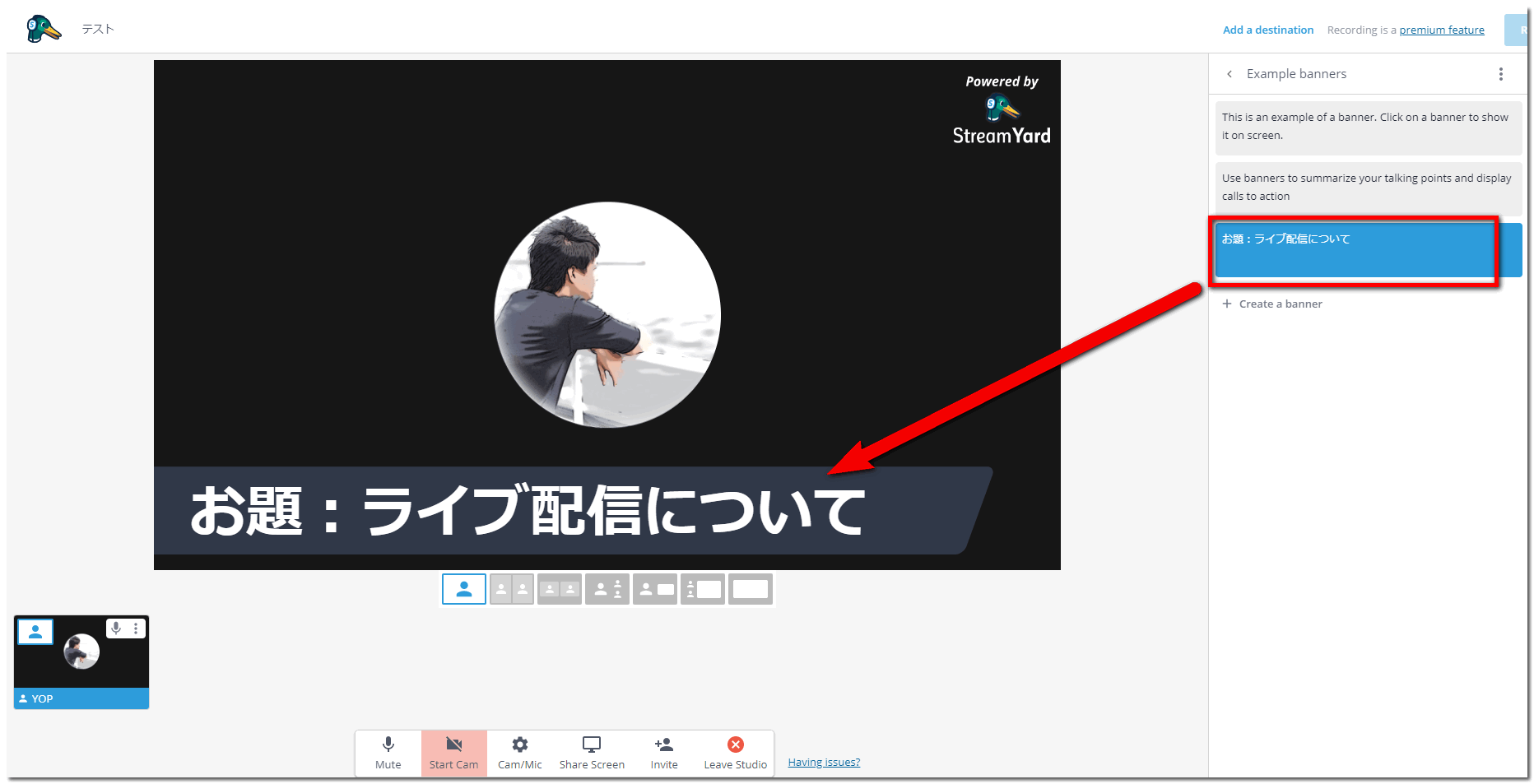
LIVE画面に帯をつけることも簡単です。テーマやお題などをあらかじめ用意しておいて、ワンクリックで挿入可能です。素敵。
その他、YouTubeライブやFacebookライブでのコメントを画面内表示させることもワンクリックで出来るのが嬉しいですね。
StreamYardのユーザーインターフェイスは、その使いやすさで特に初心者に評価されています。直感的でクリーンなデザインが特徴で、ライブ配信の準備から実施までの過程をスムーズにナビゲートします。必要な機能が明確に表示され、煩わしい設定や技術的な知識が不要な点が、多くのユーザーからも支持されています。
インターフェイスは、ユーザーが直面する可能性のあるあらゆるシナリオを考慮して設計されており、画面共有、カメラやマイクの選択、ゲストの招待など、基本的な操作が簡単に行えます。さらに、ライブ配信中に視聴者からのコメントを簡単に確認し、画面に表示することも可能です。
カスタマイズの自由度が高く、操作が簡単なこのツールで、あなた独自の配信スタイルを見つけてみてください。
→StreamYard(ストリームヤード)公式サイトはこちら
StreamYardとは何か?
StreamYardは、初心者からプロフェッショナルまで幅広いユーザーに愛用されているライブ配信ツールです。このツールの最大の特徴は、その使いやすさとアクセスのしやすさにあります。
ウェブブラウザから直接アクセスでき、複雑な設定や高度な技術知識は不要です。このため、個人のブロガーや小規模ビジネスオーナー、教育者、さらには大規模なイベントの主催者まで、多様なユーザーに適しています。
StreamYardを使用することで、ユーザーは簡単にライブ配信を開始でき、Facebook、YouTube、LinkedIn、その他のプラットフォームに同時に配信することが可能です。
これはマルチストリーミングと呼ばれ、広い視聴者層にリーチするのに有効です。また、視聴者との対話を促進する機能も充実しており、リアルタイムでのコメントや質問に簡単に応答できます。
加えて、StreamYardはカスタマイズが可能で、ブランディング要素(ロゴ、色、テーマなど)を簡単に組み込むことができます。これにより、プロフェッショナルで統一感のある配信を実現できます。
このように、StreamYardはその簡便さ、汎用性、カスタマイズ可能性により、様々なニーズに応える強力なツールとなっています。ぜひ実際に手を動かし、StreamYardの可能性を探求してみてください。
StreamYard(ストリームヤード)まとめ
StreamYard(ストリームヤード)には無料プランと有料プランがあります。無料プランだと月間ライブ時間が20時間までの制限があります。
1日1時間としても20日間ライブが出来ますので、無料で月間20時間だったら充分だと思います。それ以上配信したくなったら、有料プランを検討したら良いのではないでしょうか。
あとは無料プランだとロゴが消せないとかですね。これも特に気にすることはないでしょう。
無料でも高性能な機能が充分に使えるのがStreamYard(ストリームヤード)の良さです。コメントを画面内に表示させながらライブ配信したい人には便利な機能が満載です。
いきなり配信されることはないので、まずはカメラテストから始めてみてくださいね。









