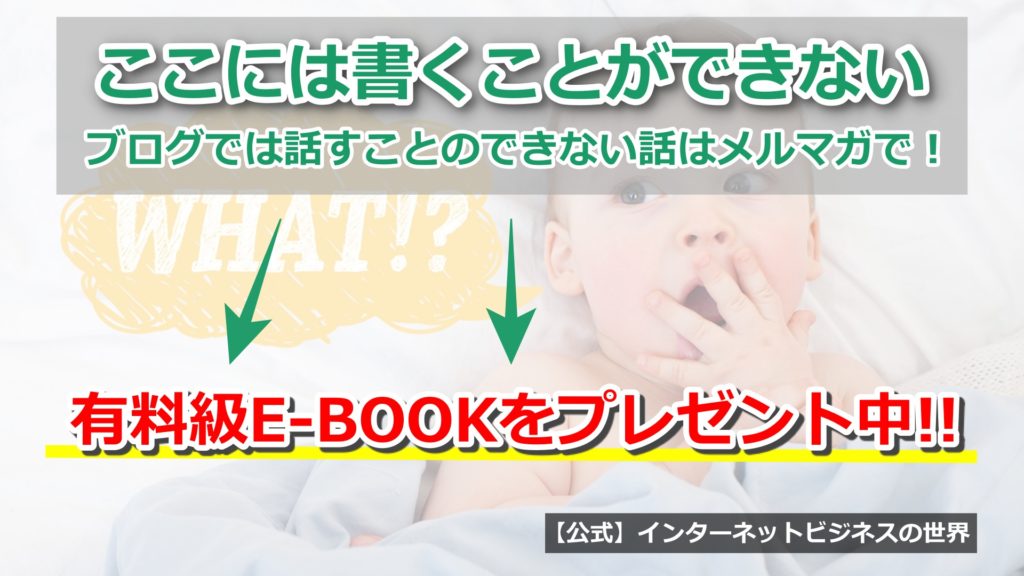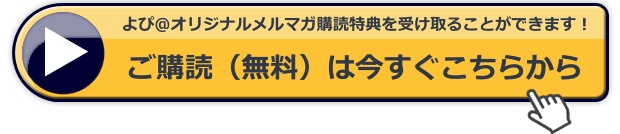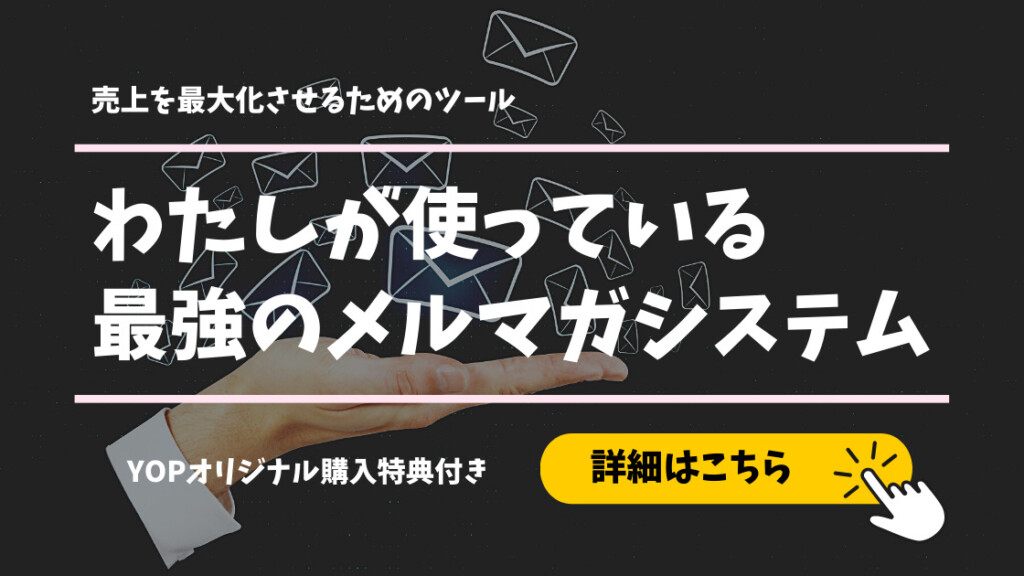Google Meetは、ビデオ会議を行うための便利なツールです。ビジネスや教育など、様々な分野で利用されています。しかし、Google Meetを使用していると、時には画面共有ができない場合があります。
画面共有ができないと、会議の進行が滞ることがあります。そこで、この記事では、Google Meetの画面共有ができない場合に確認することを紹介します。
1.ブラウザの設定を確認する
Google Meetを使用するには、Google Chrome、Mozilla Firefox、Microsoft Edge、Safariなど、サポートされているブラウザを利用する必要があります。
画面共有ができない場合は、まずブラウザの設定を確認してください。ブラウザの設定で、画面共有が無効になっていないか確認しましょう。また、ブラウザを最新のバージョンに更新することも重要です。
2.拡張機能を無効にする
Google Meetと互換性のない拡張機能がブラウザにインストールされている場合、画面共有ができないことがあります。Google Meetを使用する際には、不必要な拡張機能を無効にしてください。
3.セキュリティソフトを確認する
セキュリティソフトが画面共有をブロックしている場合があります。そのため、Google Meetを使用する前に、セキュリティソフトの設定を確認してください。
セキュリティソフトによっては、Google Meetを信頼済みのアプリケーションとして設定することで、画面共有ができるようになる場合があります。
4.ネットワーク接続を確認する
Google Meetの画面共有ができない場合は、ネットワーク接続が原因である場合があります。まず、インターネット接続が正常に行われていることを確認しましょう。
また、ファイアウォールやプロキシサーバーによって、画面共有がブロックされている場合があります。ネットワークの設定を確認して、問題を解決してください。
5.会議の設定を確認する
Google Meetの会議の設定を確認することも重要です。画面共有が無効になっている場合があります。また、会議の参加者によっては、画面共有が制限されている場合もあります。
会議の設定を確認して、画面共有が許可されているかどうかを確認しましょう。
6.再起動する
Google Meetの画面共有ができない場合は、一度ブラウザやコンピュータを再起動してみましょう。これによって、一時的な問題が解決されることがあります。
7.画面共有用の拡張機能を使用する
Google Meetには、画面共有用の拡張機能が用意されています。この拡張機能を使用することで、よりスムーズに画面共有を行うことができます。拡張機能をインストールして、画面共有を試してみましょう。
8.別のデバイスを使用する
Google Meetの画面共有ができない場合は、別のデバイスを使用してみることも考えましょう。たとえば、スマートフォンやタブレットなど、別のデバイスを使用することで、画面共有ができる可能性があります。
9.サポートに問い合わせる
これらの方法を試しても、Google Meetの画面共有ができない場合は、Googleのサポートに問い合わせることもできます。Googleの公式サポートページにアクセスして、問題を報告しましょう。
まとめ
Google Meetは、ビデオ会議を行うための便利なツールです。しかし、画面共有ができない場合があります。この記事では、Google Meetの画面共有ができない場合に確認することを紹介しました。
ブラウザの設定、拡張機能、セキュリティソフト、ネットワーク接続、会議の設定、再起動、画面共有用の拡張機能、別のデバイス、サポートに問い合わせるなど、さまざまな方法があります。これらの方法を試して、画面共有ができるようにしてください。