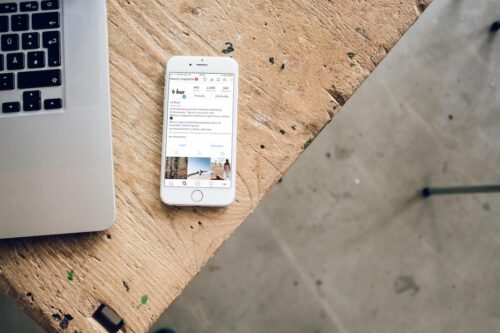Google Meetはビデオ会議のための非常に人気のあるプラットフォームです。しかし、時には参加者の表示が不要な場合があります。この記事では、Google Meetの参加者を非表示にする方法について説明します。
Google Meetの参加者を非表示にする方法はいくつかあります。以下に、参加者を非表示にするための方法を説明します。
1.参加者パネルを非表示にする
Google Meetでは、画面右側に参加者パネルが表示されます。このパネルには、ビデオ会議に参加しているすべての人の名前が表示されます。参加者パネルを非表示にするには、以下の手順を実行します。
Google Meetの画面で、参加者パネルを非表示にしたい場合は、画面右上の「参加者」アイコンをクリックします。
「参加者」パネルが開いたら、画面下部にある「参加者パネルの切り替え」ボタンをクリックします。
「参加者パネルの切り替え」ボタンをクリックすると、参加者パネルが非表示になります。再度参加者パネルを表示するには、同じボタンをクリックしてください。
2.ビデオ会議のモードを変更する
Google Meetには、「プレゼンテーションモード」と「スピーカーモード」の2つのモードがあります。
プレゼンテーションモードでは、ビデオ会議の参加者の画像は小さく表示され、スピーカーモードでは、ビデオ会議の参加者の画像は大きく表示されます。参加者を非表示にするには、プレゼンテーションモードに切り替える必要があります。
以下に、プレゼンテーションモードに切り替える手順を説明します。
Google Meetの画面で、画面右下にある「モード」ボタンをクリックします。
「モード」ボタンをクリックすると、ドロップダウンメニューが表示されます。ここで、「プレゼンテーションモード」をクリックします。
プレゼンテーションモードに切り替わると、参加者の画像が小さく表示されます。
3.招待リンクを共有する前に参加者を非表示にする
ビデオ会議の招待リンクを共有する前に、参加者を非表示にすることもできます。以下に、招待リンクを共有する前に参加者を非表示にする方法を説明します。
Google Meetにアクセスし、新しいビデオ会議を作成します。
ビデオ会議の設定画面が表示されます。ここで、ビデオ会議の参加者を非表示にするための設定を行います。
画面左側のメニューから、「参加者」をクリックします。
「参加者」の設定画面が表示されます。ここで、「参加者を非表示にする」オプションを選択します。
オプションを選択すると、ビデオ会議の招待リンクが生成されます。このリンクを共有する前に、参加者が非表示になっていることを確認してください。
まとめ(録画もできるよ)
以上の3つの方法で、Google Meetの参加者を非表示にすることができます。これらの方法を使用すると、参加者が集中する必要がある場合や、個人情報を保護する必要がある場合に役立ちます。
また、Google Meetはビデオ会議の録画も可能です。ビデオ会議を録画する場合は、参加者が表示されるかどうかを設定することもできます。録画の設定方法は以下の通りです。
Google Meetの画面で、画面下部にある「もっと」ボタンをクリックします。
「もっと」ボタンをクリックすると、ドロップダウンメニューが表示されます。ここで、「録画を開始」をクリックします。
録画が開始されると、設定画面が表示されます。ここで、「参加者パネルを表示する」オプションをオフにすることができます。
オプションを設定したら、録画を開始します。
Google Meetの参加者を非表示にする方法は簡単ですが、ビデオ会議の目的によっては非常に重要な機能です。
参加者を非表示にすることで、集中力が向上したり、個人情報を保護したりすることができます。Google Meetを使用する際には、必要に応じてこれらの方法を使用して参加者を非表示にすることができます。