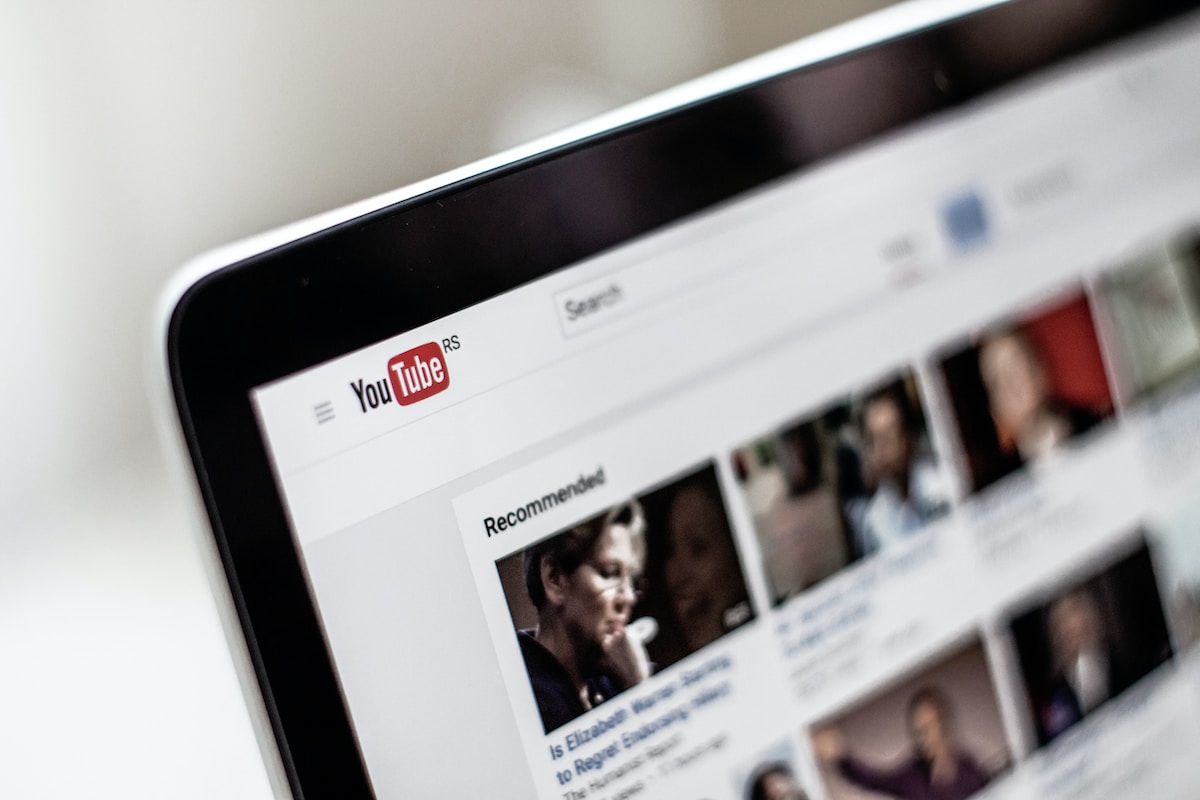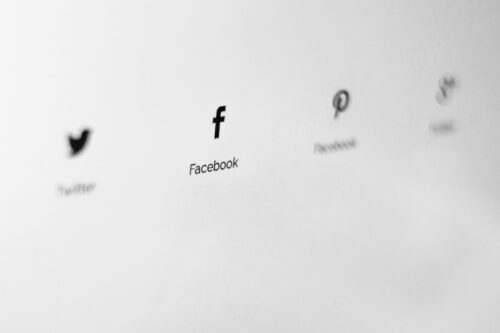YouTubeの動画をブログ記事に埋め込む際に、関連動画を表示させないようにするためには、埋め込みコードにいくつかの修正を加えることができます。
以下の手順に沿って進めていきましょう。
1. 動画の共有をクリック
まず、埋め込みたいYouTube動画ページを開きます。下のプレイヤーコントロールバーにある「共有」ボタンをクリックしてください。
2. 埋め込みを選択
「共有」メニューが表示されたら、「埋め込み」を選択してください。
3. 埋め込みコードを取得
「埋め込み」オプションをクリックすると、動画の埋め込みコードが表示されます。このコードは、ブログ記事やウェブページに貼り付けることができます。
4. 関連動画のオプションを変更
以前は、YouTubeの埋め込みメニューに「関連動画を表示しない」オプションが存在していましたが、現在はそのオプションは削除され、完全に関連動画を非表示にすることはできなくなっています。しかし、自チャンネルの動画のみを表示するように制限することはできます。
これを行うには、埋め込みコードのURL部分(`src`属性の値)の末尾に以下のパラメータを追加します。
?rel=0
例えば、埋め込みコードが次のようになっている場合:
<iframe width=”560″ height=”315″ src=”https://www.youtube.com/embed/VIDEO_ID” frameborder=”0″ allowfullscreen></iframe>
それを以下のように変更します:
<iframe width=”560″ height=”315″ src=”https://www.youtube.com/embed/VIDEO_ID?rel=0” frameborder=”0″ allowfullscreen></iframe>
5. ブログに埋め込む
変更した埋め込みコードをコピーして、ブログ記事やウェブページにペーストします。
これにより、動画の再生が終了した後に、他のチャンネルの関連動画ではなく、自チャンネルの動画のみが表示されるようになります。