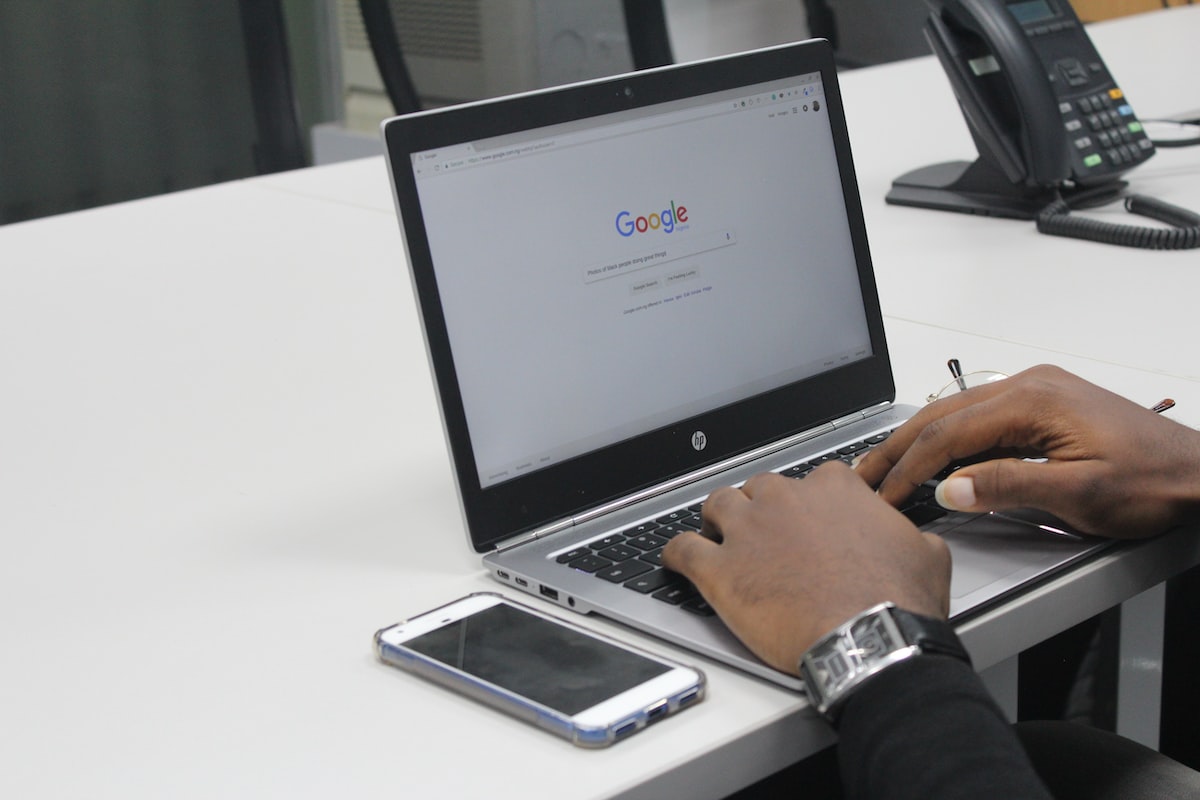Googleドライブは、クラウドストレージとして非常に人気のあるサービスです。
Googleドライブは、デスクトップアプリケーションを使用して、ローカルPCとの同期を可能にするため、便利なファイルストレージソリューションとして広く使用されています。
しかし、Googleドライブで大量のファイルを扱っている場合、すべてのファイルをローカルPCに同期すると、ディスク容量が迅速に減少し、パフォーマンスに影響を与える可能性があります。
この問題を回避するために、Googleドライブで一部のフォルダのみをローカルPCに同期させる方法があります。以下では、この方法について詳しく説明します。
step
1フォルダを選択する
Googleドライブのウェブインターフェースを使用して、同期したいフォルダを選択します。右クリックして、ローカルPCに同期するフォルダを右クリックし、「ローカルに同期」を選択します。
step
2Googleドライブ設定を開く
Googleドライブアプリを開いて、設定アイコン(歯車アイコン)をクリックします。
step
3同期設定を変更する
同期設定ウィンドウで、「設定」タブを選択します。フォルダ設定を開いて、「選択したフォルダのみを同期」オプションを選択します。
step
4同期されたフォルダを確認する
同期されたフォルダを確認するには、「Googleドライブ」フォルダに移動して、同期されたフォルダを確認します。
この方法により、Googleドライブで一部のフォルダのみをローカルPCに同期することができます。同期されたフォルダのファイルはローカルPCにダウンロードされ、Googleドライブ上で変更された場合は、自動的に同期されます。
ただし、同期されていないフォルダに含まれるファイルは、ローカルPCにダウンロードされないため、Googleドライブ上で変更された場合、手動で同期する必要があります。同期されたフォルダ以外のフォルダにあるファイルは、Googleドライブ上で変更された場合でも、ローカルPCにダウンロードされません。
また、Googleドライブは、ファイルの自動同期機能を提供していますが、同期されていないフォルダに含まれるファイルを手動で同期する必要がある場合がありますので注意しましょう。
同期されているフォルダは、ローカルPCにファイルを保存することができます。これにより、必要なファイルだけをダウンロードしてストレージスペースを節約できます。同期されたフォルダを開くと、オフラインでアクセスできるファイルを含め、同期されたファイルのリストが表示されます。
スマートシンクを活用しよう
Googleドライブでファイルをダウンロードすると、スマートシンクと呼ばれる機能が使用されます。この機能は、ファイルの一部だけをダウンロードし、ファイルが開かれると自動的に残りをダウンロードすることで、ダウンロード速度を高速化します。
ただし、ファイルをオフラインで表示する場合は、完全なファイルをダウンロードする必要があります。
ストレージ容量を節約
Googleドライブで一部のフォルダのみをローカルPCに同期することで、必要なファイルのみをダウンロードし、ストレージスペースを節約できます。同期されているフォルダを使用して、オフラインでアクセスできるファイルにアクセスできます。
同期されていないフォルダに含まれるファイルは、手動で同期する必要がありますが、同期されたフォルダを選択することで、ローカルPCのストレージ容量を節約できます。
以上の手順を実行することで、Googleドライブで一部のフォルダのみをローカルPCに同期することができます。Googleドライブをより効率的に使用するために、この方法をぜひ試してください。