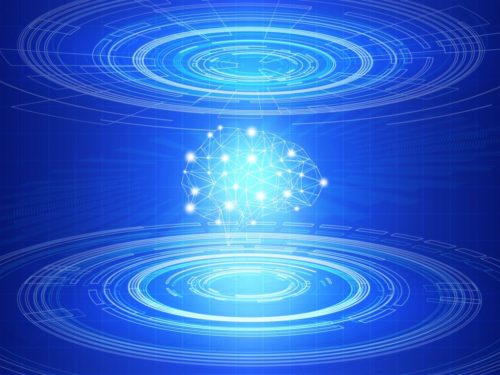Googleドキュメントの入力が遅すぎてイライラするくらい作業が進みませんでした。
これはもう Google ドキュメントの利用をやめてテキストベースのメモ帳に戻ろうかと考えていたのですが、Google先生に助けられました。
Google ドキュメントの入力が遅いと悩んでいる人はこれらの解決方法を試してみてください。
Googleドキュメントが重すぎて話にならない
— よぴ【YOP】 (@yop_jp) March 27, 2021
入力反応が遅いのはキャッシュが原因か?
まず疑ったのがキャッシュ。キャッシュが溜まってくると入力が遅くなるケースがあるのでキャッシュをクリアしてみました。しかしそこまで大きな改善もなく、シークレットモードにしても入力が遅い現象は変わりませんでした。
同じように悩んでいる人がいないかと探していたところ Google 日本語入力が原因ではないかとたどり着きました。日本語変換がタイピング速度に追いついていない時に試す方法が掲載されていたのです。その神記事がこちら。
※現在はページ削除されていました…残念
Microsoft IMEとGoogle日本語入力の相性
もしかしたらMicrosoft IMEを削除することによって改善するのでは?と思い、早速削除することにしました。Microsoft IMEを削除してももとに戻すことも可能なので、タイピング入力の反応が遅い人は試してみてください。
上記の記事だと「コントロールパネル→言語→言語のオプションを選択すれば、Microsoft IMEの削除ボタンが出て来る」とのことでしたが、Windows10の場合だとどこを触ればいいのかわからなかったので、備忘録も兼ねて以下にメモ。
Windows10で「Microsoft IME」を削除して「Google日本語入力」のみにする方法
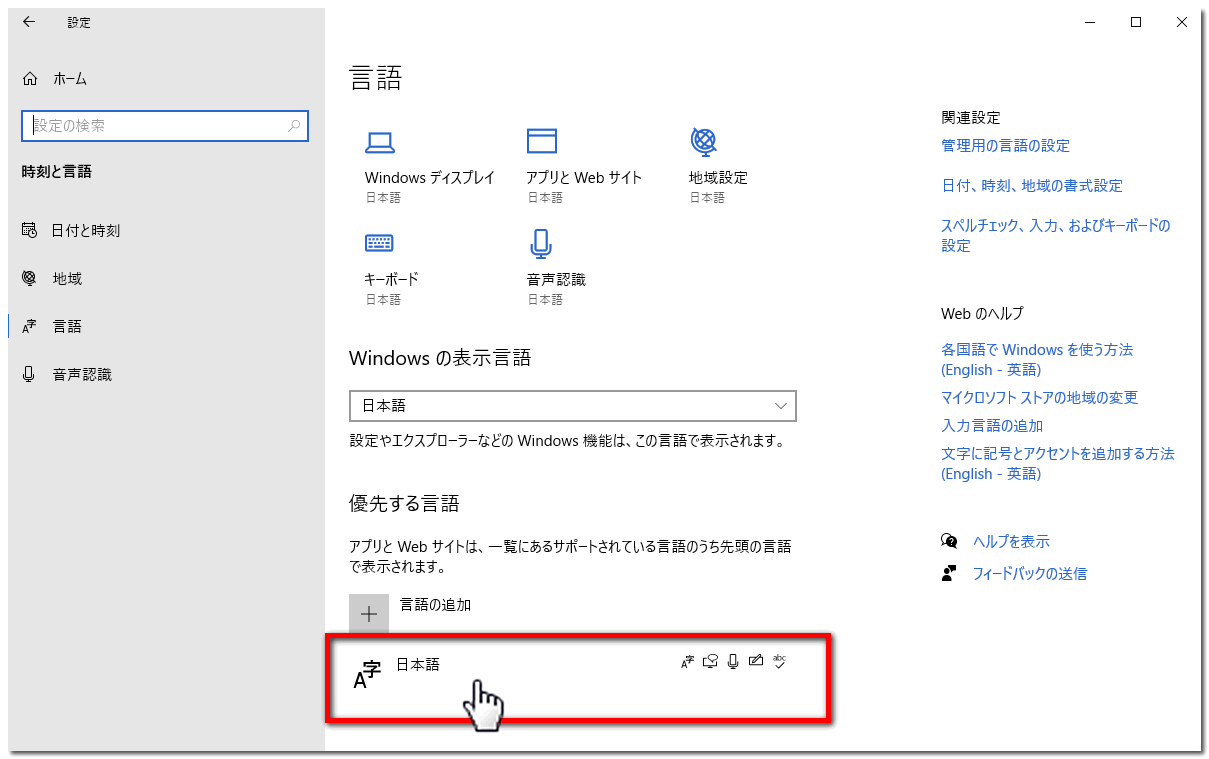
「設定」から「言語」を選択して、「日本語」と書かれているところをクリック。
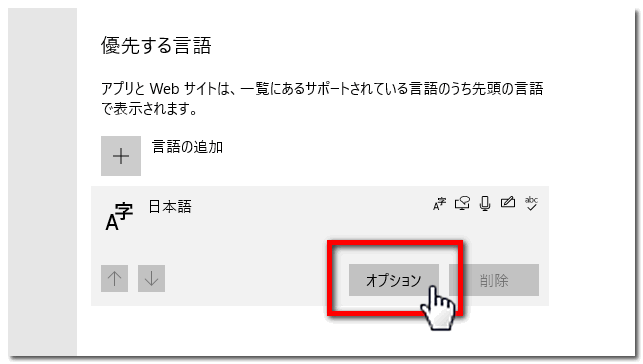
「オプション」の項目が出てくるのでオプションをクリック
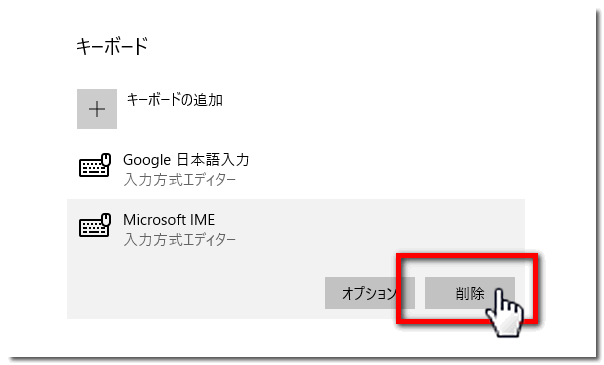
「削除」を押してMicrosoft IMEを削除。
※ここで削除しても簡単に元の状態に戻せます(以下参照)
削除した「Microsoft IME」を復元する方法
削除した「Microsoft IME」は簡単に元の状態に復元させることができます。
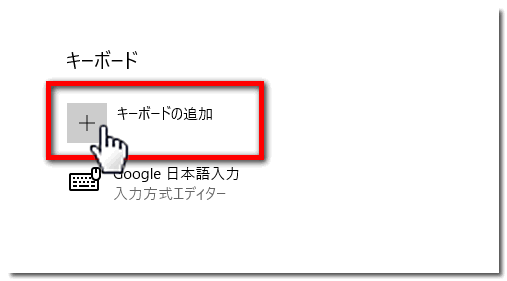
上記と同じ手順で進み、「キーボードの追加」をクリック
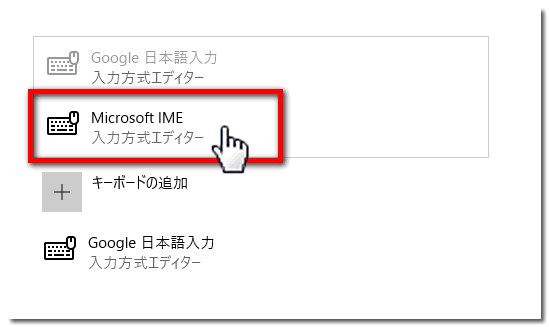
取り除かれた「Microsoft IME」が表示されるのでそちらをクリックして復元完了。
まとめ(結果)
Microsoft IMEを削除して「Google日本語入力のみ」に設定変更したところ、見違えるくらい入力が早くなりました。(というか、遅い状態から元に戻っただけ)
いくらタイピングが速くても反応が遅いと時間がかかってしまいますし、何よりも無駄なストレスが溜まります。
Microsoft IMEを削除しても簡単に復元できるので、 Google ドキュメントの入力で反応が遅いと悩んでいる人は試してみてくださいね。