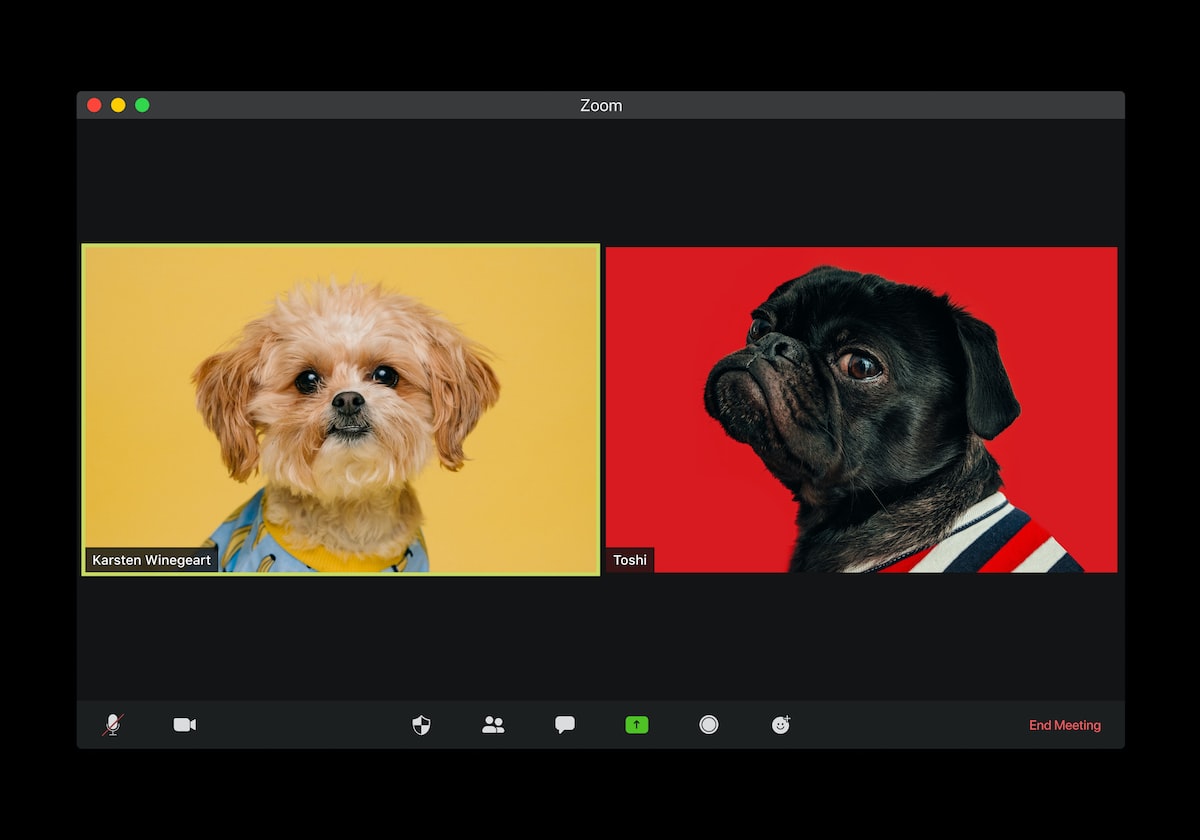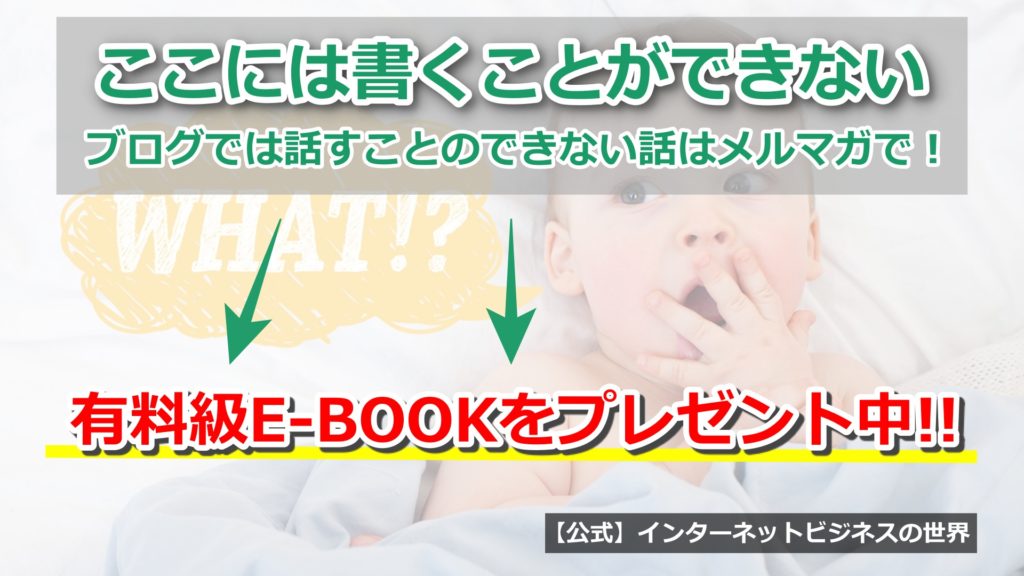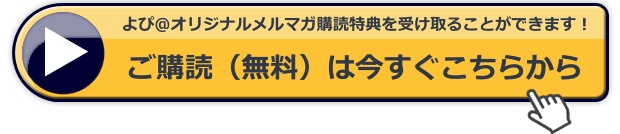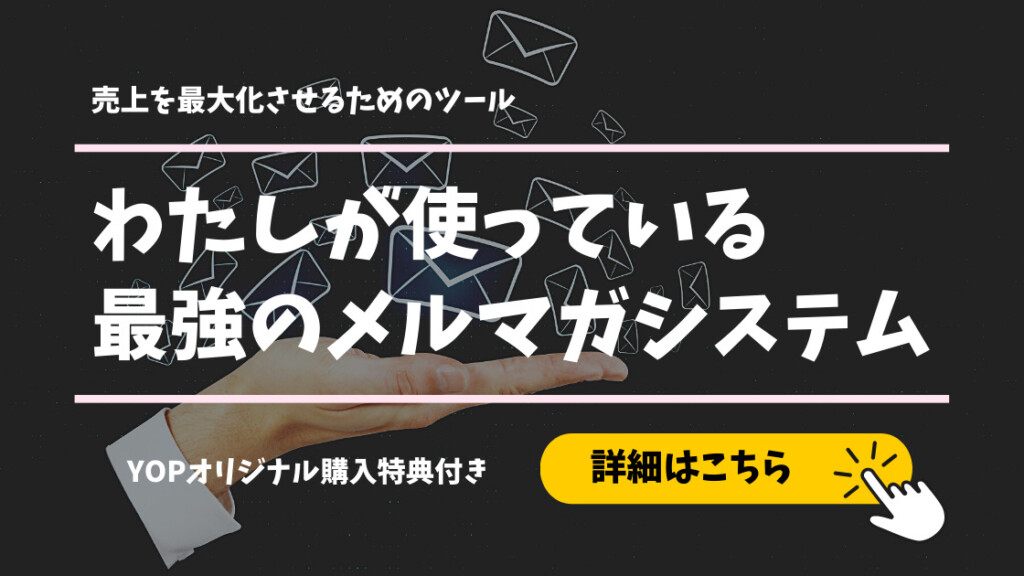Google Meetは、ビデオ通話を行うための無料のオンラインツールです。ビデオ通話を行う際には、自分のカメラが正しく機能していることが重要です。
しかし、時にはカメラが正常に動作せず、映像が表示されないことがあります。この記事では、Google Meetでカメラが映らない場合に確認するべきことについて説明します。
カメラの接続を確認する
最初に確認すべきことは、カメラが正しく接続されているかどうかです。カメラがUSBポートに接続されていることを確認し、必要に応じて別のUSBポートに接続してみてください。
カメラが外付けのものであれば、電源が入っていることも確認してください。また、カメラのドライバーが最新のものであることも確認してください。
カメラの許可を確認する
Google Meetがカメラにアクセスできるようにするためには、ブラウザでカメラへのアクセスを許可する必要があります。
Google Meetを使用する前に、ブラウザでカメラへのアクセスを許可するように設定してください。これは、通常、Google Meetの初回起動時に表示されるダイアログで設定できます。
ブラウザの設定を確認する
ブラウザがカメラにアクセスできるように設定されているかどうかを確認してください。
Google Chromeを使用している場合は、アドレスバーに「chrome://settings/content/camera」と入力して、カメラの設定を確認できます。許可されていない場合は、許可するように設定してください。
カメラのプレビューを確認する
Google Meetの設定で、カメラのプレビューを表示してカメラが正常に機能しているかどうかを確認してください。
Google Meetの画面の下部にある「設定」アイコンをクリックし、「ビデオ」タブに移動します。ここで、「カメラをテストする」をクリックすると、カメラのプレビューが表示されます。カメラが機能していない場合は、別のカメラを使用してみてください。
カメラのプレビューが正しく表示されない場合の対処法
カメラのプレビューが正しく表示されない場合は、以下の対処法を試してみてください。
- カメラがぼやけている場合は、カメラのレンズを清掃してみてください。
- カメラの設定が正しいかどうかを確認してください。解像度やフレームレートが正しく設定されているかどうかを確認してください。
- カメラのドライバーが最新のものであることを確認してください。
- カメラのファームウェアが最新のものであることを確認してください。カメラのメーカーのウェブサイトから最新版のファームウェアをダウンロードしてインストールしてください。
- カメラの電源が入っていることを確認してください。
- カメラの接続が正しくない場合は、カメラを再度接続してみてください。
- ブラウザのキャッシュをクリアしてみてください。ブラウザを再起動することも効果的です。
- カメラのプレビューが正しく表示されない場合は、別のブラウザでGoogle Meetにアクセスしてみてください。
- その他の問題がある場合は、Google Meetのヘルプページを確認する
これらの対処法が問題を解決しない場合は、Google Meetのヘルプページを確認してみてください。Google Meetのヘルプページには、多くの問題に関する情報があります。
Google Meetのヘルプページにアクセスするには、Google Meetを開いた後に、画面の下部にある「ヘルプ」アイコンをクリックしてください。
まとめ
Google Meetでカメラが映らない場合には、まずカメラが正しく接続されているかどうか、ブラウザでカメラへのアクセスが許可されているかどうかを確認してください。
また、カメラのプレビューを確認して、正常に機能しているかどうかを確認してください。これらの対処法が問題を解決しない場合は、Google Meetのヘルプページを確認して、その他の解決策を探してみましょう。