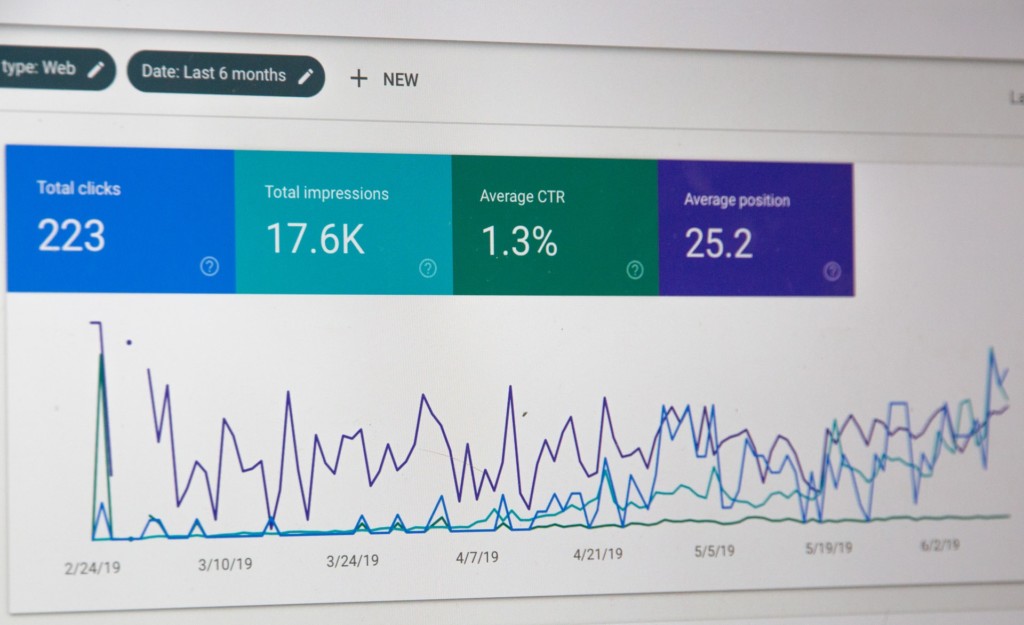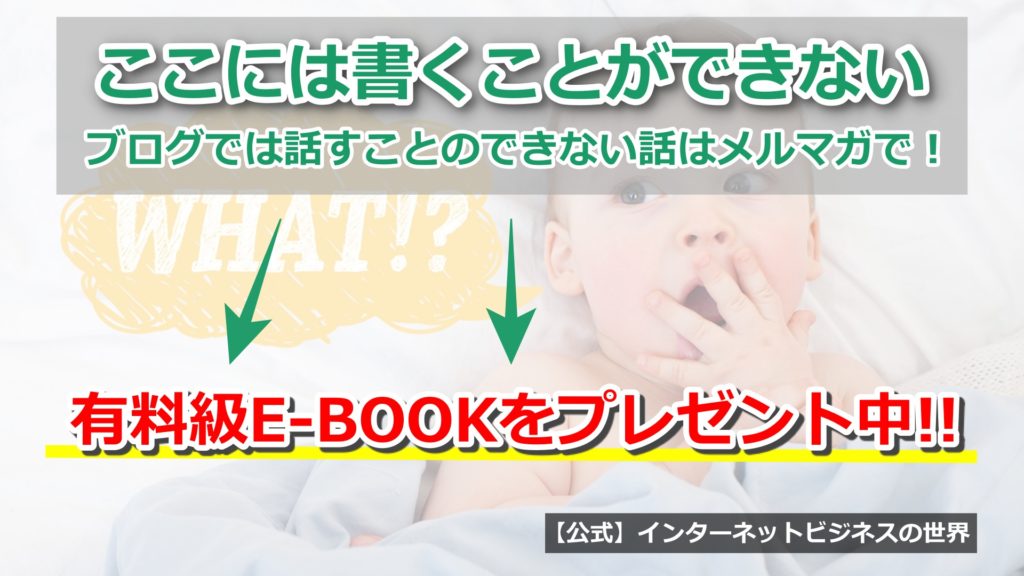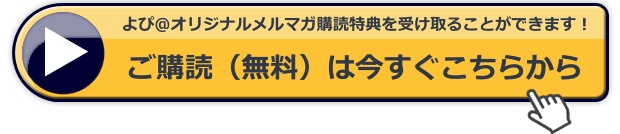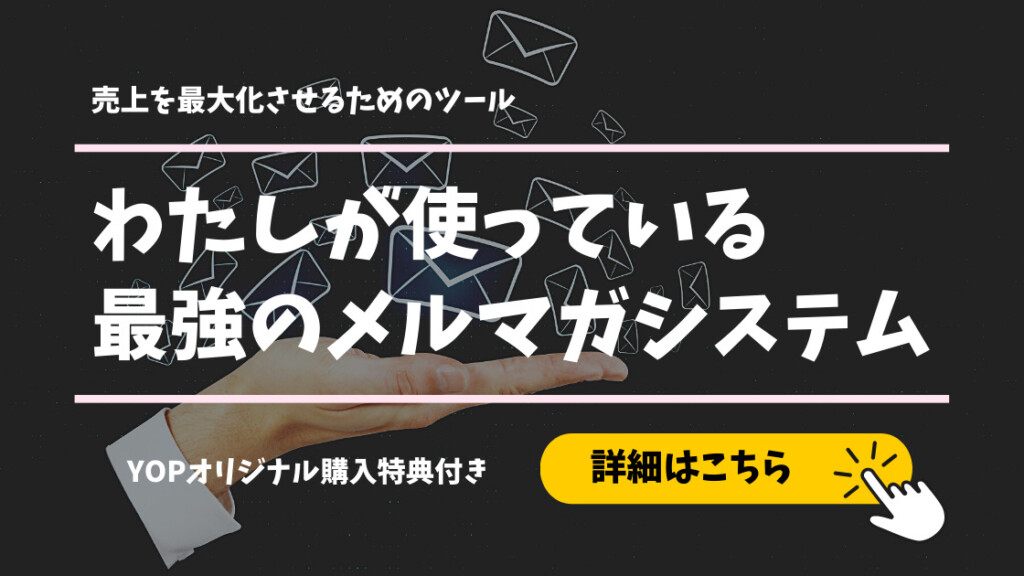グーグルサーチコンソール(Google Search Console)でのドメインプロパティ設定で新規ドメインを設定しようとしたときに「DNSレコードでのドメイン所有権の確認」とメッセージが出てきます。
これまでの旧サーチコンソールでは出てこなかった画面なので戸惑うこともあります。この記事では新サーチコンソールで新しいドメインを設定する方法を解説します。(設定するサーバーはえっすくサーバーにて説明)
ドメインプロパティ追加設定(DNSレコードでのドメイン所有権の確認)の流れと手順
完了までの手順としては以下の3ステップです。10分もあれば完了しますのでササッとやってしまいましょう。
- サーチコンソール(Google Search Console)でTXTレコードを発行する
- レンタルサーバーの管理画面よりDNSレコードを追加する
- サーチコンソール(Google Search Console)で所有者確認
では、順に説明します。
【STEP1】サーチコンソール(Google Search Console)でTXTレコードを発行する
ドメインプロパティ設定をするためにはサーチコンソールからTXTレコードを発行する必要があります。
TXTレコードはレンタルサーバーにDNSレコードを追加するときに必要になるものです。単なる文字列のコードをコピペするだけですのでそこまで難しく考える必要はありません。
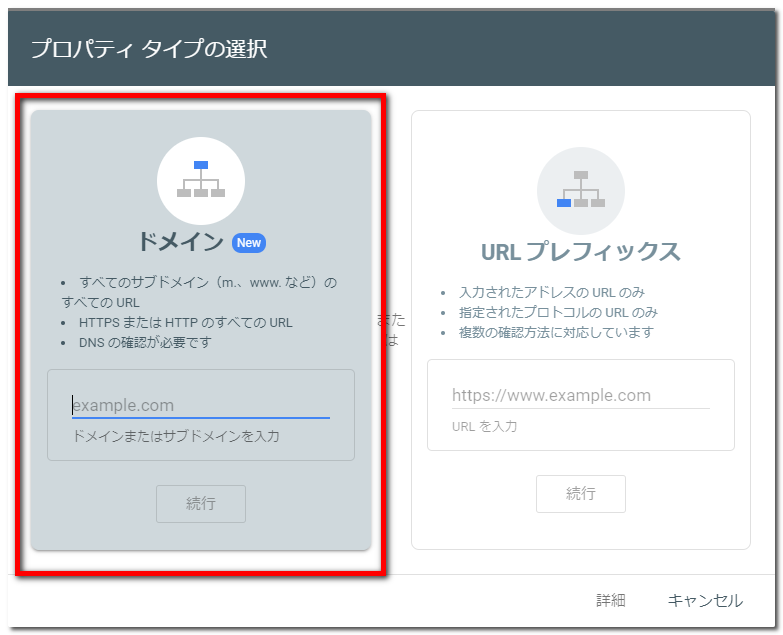
まずは、サーチコンソールの画面から「新規プロパティを追加」すると、上記のプロパティタイプの選択画面になります。
赤枠で囲った「ドメイン」に「https://」を除いたドメインを入力して「続行」をクリックします。(例:「https://itwn.jp」ではなく「itwn.jp」と入力)
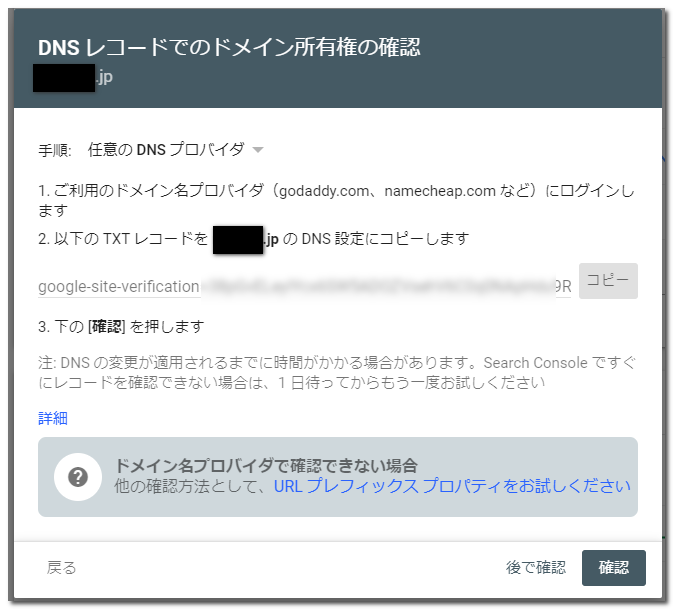
次に、「DNSレコードでのドメイン所有権の確認」画面になります。
ここに記載されている【google-site、、、】ではじまる文字列(TXTレコード)を後ほど使います。コピーボタンを押すとそのままコピーが可能です。
※この画面には後から戻ってきますので、確認ボタンを押さず画面をそのまま開いておき、別のタブもしくはウインドウを開いて次の手順に進みましょう。
【STEP2】レンタルサーバーの管理画面よりDNSレコードを追加する
※エックスサーバーで解説しています。
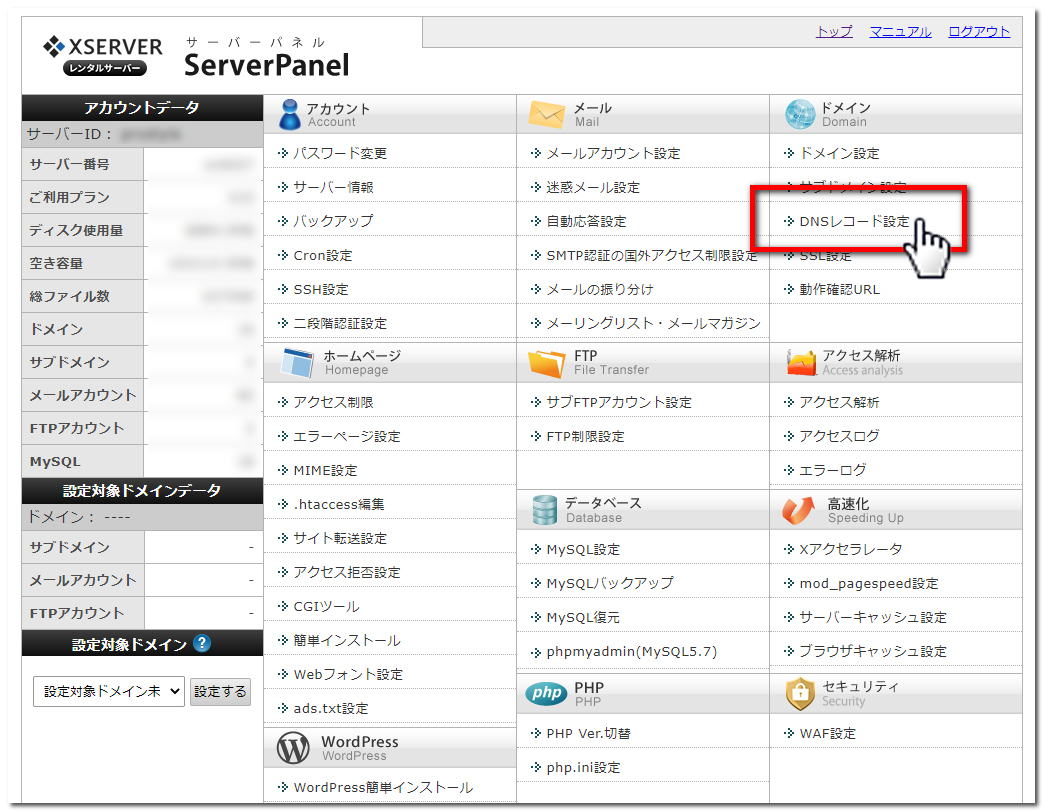
サーバーの管理画面に入り、上図赤枠部分の「DNSレコード設定」をクリック。
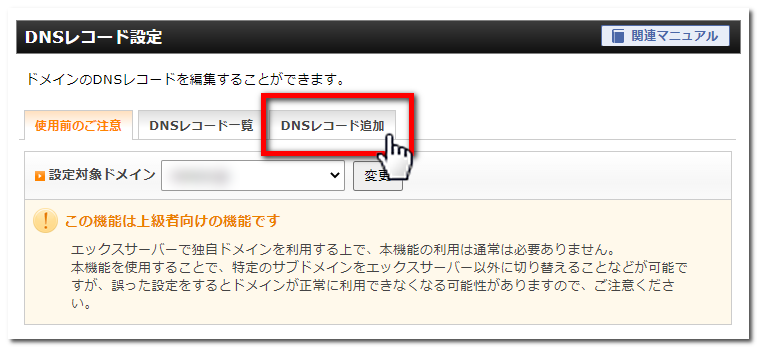
「DNSレコード追加」をクリックします。
※対象ドメインが選ばれていない場合は対象のドメイン選択画面になりますので、設定するドメインを選んでから進んでください。
また、ここから先は注意書きにもあるように、間違った設定をしてしまうとドメインが正常に利用できなくなる可能性があります。自己責任にて行ってください。
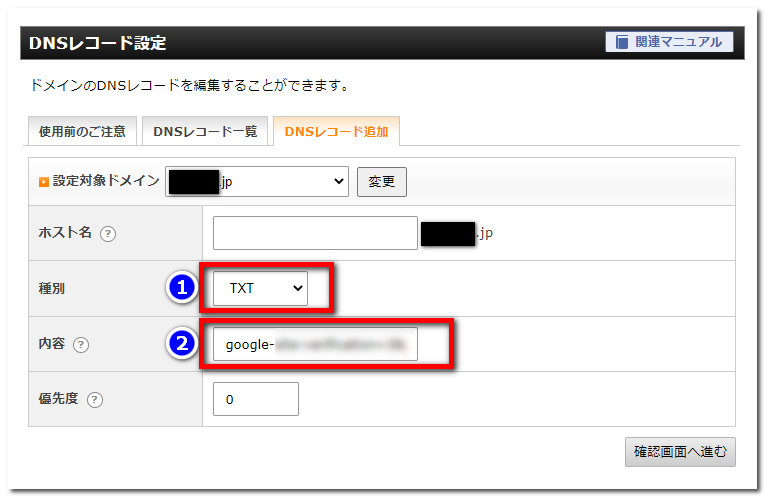
「DNSレコード追加」画面の説明です。
1.の種別は、「TXT」を選択しましょう。
2.の内容に、サーチコンソールで表示された【google-site、、、】ではじまる文字列(TXTレコード)を入力します。(入力間違えのないように手入力ではなくコピペをおすすめします)
他の項目のホスト名は空欄(初期値のまま)、優先度は0(初期値のまま)で、特に変更する必要はありません。入力が終わったら「確認画面へ進む」で設定を完了させます。
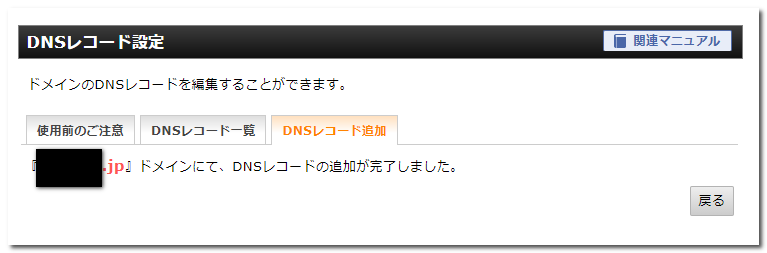
DNSレコード追加が完了すると上図のような画面になります。サーバー管理画面での設定はこれで終了となります。
【STEP3】サーチコンソール(Google Search Console)で所有者確認
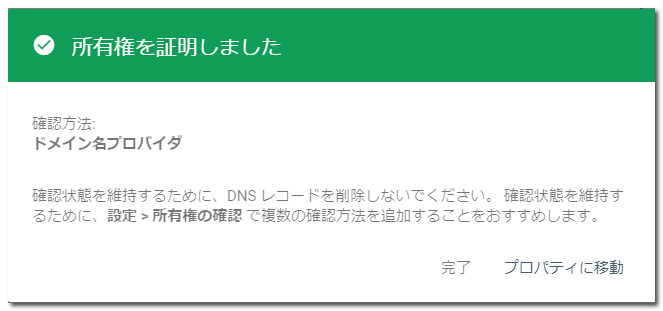
サーチコンソール(Google Search Console)に戻って「確認」ボタンを押します。
所有権が証明されて認証されたら上記のような画面が表示されます。これが表示されればOKです。
補足:「所有権を確認できませんでした」の赤色メッセージが表示されたら
DNSレコード設定を行ってすぐに「確認」ボタンを押した場合は、赤色の帯で「所有権を確認できませんでした」と表示されることがあります。
その場合は反映されるのに時間がかかっている可能性が高いので、5~10分ほど待ってから再度確認ボタンを押してみてください。
まとめ
新しくなったグーグルサーチコンソール(Google Search Console)でのドメイン設定は、これまでの方法に比べて一元化できるようになったので非常に楽になりました。
これまでは、「httpとhttps」「wwwありとwwwなし」「サブドメイン」のように一つのドメインで複数設定する必要があったのですが、その手間がなくなり一つのドメイン設定ですべてが完了します。
設定も10分もあれば完了してしまうほど簡単ですので、今すぐ忘れずに登録しておきましょう。